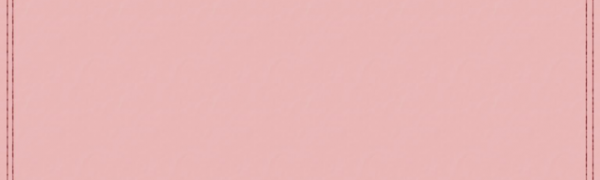
初心者でも簡単!写真加工アプリでキレイに写真を切り抜きするコツ
-
この記事をシェア
-
SNSのプロフィールに写真を設定するときなど、画像を切り取りたい場面があります。
友達が写ってしまっていたり、個人情報などが入ってしまっている時などでしょうか。
本記事では、写真加工をしたり、写真の切り抜きをしたりする時に便利なアプリを紹介します。
覚えておきたい!画像の切り抜き・切り取りテクニック
背景をすべて削除して人物、対象物を切り取る方法
背景をすべて削除したい場合には、対象物以外の部分(=背景)に「透過」をかける必要があります。
透過をかけると、向こう側が透けて見えるような形になります。透過は、白色とは違います。
例えば、地の色が水色のページに透過画像を配置すれば背景部分は水色になり、地の色が赤色のページに配置すれば背景部分は赤色になります。
このように、背景透過画像は使い勝手が良いので人気があります。
背景透過画像は、元画像を画像編集ソフトやアプリで編集して作成します。
背景に透過処理をかけるので、まずは背景以外の部分(=対象物)を切り抜いて避難させる必要があるのですが、その際に使用するのが「ベジェ曲線ツール」というものです。
ベジェ曲線を描く「ベジェ曲線ツール、ベジェカーブツール」とは、簡単にいうと「綺麗に曲線を描くためのツール」です。
例えば、手書きで円を描くとします。
綺麗な円を描くことができる人は少ないでしょう。
では上下左右に印をつけて、その印を目印にしながら描くとどうでしょうか。さっきよりは綺麗になるはずです。
しかしそれでも手書きなので、遠めには綺麗に見えても近くによってみるとガタガタとしているかもしれません。
ベジェ曲線ツールはそこをフォローします。「印を打つと、その印同士を綺麗な曲線で結んでくれる」のがベジェ曲線ツールというわけです。
ベジェ曲線ツールを使用すれば、写真全体から対象物を切り抜く時に対象物の周りすべてを手書きでなぞる必要はありません。
複雑なアウトラインであればあるほど印を細かく打つ必要がありますが、それでも手書きでガタガタした切り抜きをするよりも綺麗に仕上げることができるはずです。
ベジェ曲線ツールを使いこなすには、ある程度の知識や技術が必要です。アプリや編集ソフトでベジェ曲線ツールを使えるものがあるので練習していきましょう。
四角、丸型など形に切り抜く方法
こちらは対象物のみを切り抜くよりも簡単です。トリミングとも言います。
背景も含めて、画像の形を変えて保存したい時などに使用します。
例えばSNS等のアイコンに使用するなら最近では丸型のほうが流行っていますので、スマホで撮った四角型の写真を丸型にトリミングすればアイコン向きの画像に仕上がるでしょう。
この手法は、ベジェ曲線よりも簡単です。
スマホカメラで画像をトリミングする方法
トリミングは切り抜きに似ているのですが
スマホの標準カメラアプリ、標準写真アプリでもトリミングすることができます。
iPhoneで画像をトリミング
iPhoneでは標準の写真アプリに多少の画像編集機能が搭載されているので、そこでトリミングができます。
編集したい画像を標準画像アプリで開き、右上の[編集]を押します。
画面中央下にアイコンが3つ表示されるので左の[四角と矢印のマーク]を押します。
画像に白い枠が表示されます。この枠内が切り取られることになるので、残しておきたい部分を選択しましょう。枠部分をドラッグすると広げたり狭めたりできます。
最後に右下のチェックマークを押せばトリミング完了です。
また、スクリーンショットした時に左下に画像のプレビューが残るのですが、それを押すと直接編集モードに入ることができて便利です。
Androidで画像をトリミング
※Androidは機種によって標準搭載のアプリが異なりますのであくまで一例です。
編集したい画像を標準ギャラリーアプリで開き、画面下のメニューボタン(3本線のマーク)を押します。
[画像の切り抜き]を選択します。
画像に白い枠が表示されます。この枠内が切り取られることになるので、残しておきたい部分を選択しましょう。枠部分をドラッグすると広げたり狭めたりできます。
最後に画面右下の保存ボタンを押せばトリミング完了です。
画像の切り取り・切り抜きに便利なアプリ
標準写真アプリでは、四角形のトリミングしかできません。
ベジェ曲線を使用することができたり、他の加工もできるアプリを紹介します。
背景から対象物を切り抜くときにおすすめ
合成写真 合成スタジオ-写真の合成と背景透過画像を作成
いろいろな画像編集作業をすることができるアプリです。
もちろんトリミングや切り抜きも可能で、特に切り抜きはやりやすいように工夫がされています。切り抜きたい対象物のアウトラインを指でなぞるとガタガタしてしまいがちですが、このアプリは周囲の色情報などから判別してアウトラインを修正してくれます。
これで手書きでもしっかりと切り抜くことができます。また背景素材がアプリの中に用意されていたり、色味の調整もできるなど、まさに「スタジオ」といったところでしょうか。トリミングや切り抜きをする場合は[ライブラリから]で写真を取り込み、編集を加えましょう。
ベジェで写真切り抜き!!
これは、ベジェ曲線で切り抜きをすることができるアプリです。ベジェ曲線ツールは初心者には少し難しいかもしれませんが、慣れれば手書きよりも断然綺麗に切り抜くことができるのでぜひ練習してみてください。
ベジェ曲線ツールでは印となる点を打ち、その間を曲線が結びます。その点・線・点の集まりを「パス」と呼びます。このアプリではパスの保存と呼び出しができたり、パスのコピー&ペースト、パスを合体、など綺麗なアウトラインを作りやすいようになっています。また、ポインタ(PCでいうマウスカーソル)が指がタッチしている部分よりも上に表示されるので、指でポインタが隠れて見えづらいといったストレスもありません。
ヘルプページにいくとマニュアルも充実しているので、ベジェ曲線の練習をするにはもってこいのアプリです。
丸や四角など好きな形に切り抜くときにおすすめ
PicsArt
「PicsArt」では丸や三角、ハート、吹き出しマーク、などさまざまな形のトリミングをすることができます。色味やエフェクトをかけるなど、「PicsArt」ひとつでほとんどの編集作業ができてしまいます。
また自分の編集した画像を公開したり、同じ画像をつかってどんな編集をするかをユーザー同士で競うチャレンジというページもあります。可愛い形にトリミングしたら公開してみるのも良いかもしれません。
ClipCrop
「ClipCrop」でも、さまざまな形のトリミングをすることができます。「PicsArt」ではハートや星などの枠が豊富ですが、この「ClipCrop」ではTwitterやFacebook、Appleなどのアイコンの形の枠があるのが特徴的です。SNSのアイコンにする時には、「ClipCrop」を使ってそのSNSのアイコンの形にトリミングしてみると面白いかもしれません。
初心者でも簡単なので早速試してみて!
いかがでしたか。今回は切り抜きの方法やトリミングについて紹介しました。
切り抜きで背景透過画像にするとアイコンにする時の使い勝手がとても良いです。また、スクリーンショットした時に余分な部分を省いてトリミングするなど、日常で使えると便利な場面は多いのでぜひ試してみてください。

