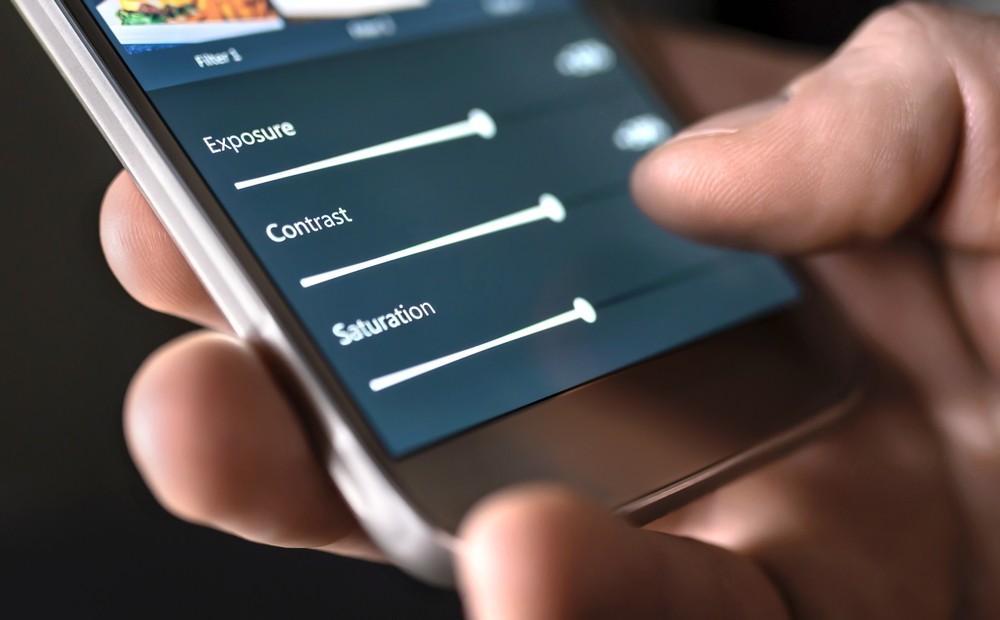動画の画質を上げるには? 編集アプリの映像補正機能を応用しよう!
-
この記事をシェア
-
スマホの性能が高くなるにつれて、ネット上で配信される動画の画質(解像度)も高くなってきました。
従来は360Pとか480P(DVD相当)が標準的な解像度でしたが、最近では720P(ハイビジョン相当)や1080P(フルハイビジョン相当)といった解像度がYouTube等でも標準になりつつあります。
一方でこれらを再生するスマホのアプリも「高解像度対応」を明記したものが増え、動画を編集するアプリには「解像度を変更できるアプリ」が多数登場しています。
こういった状況は動画ファンにはうれしいことですが、実際にはまだまだ低・中解像度動画がネット上にはたくさんあることも事実です。
そこで思いつくのは、解像度を変更するアプリを使って解像度を上げれば、低解像度の動画は「高解像度動画」となって、精細な画面の動画になるかということではないでしょうか。
動画の画面はたくさんの“点”が集まって表現されていますが、低解像度動画はこの“点”が少なく、高解像度動画はこの“点”が多くなっています。
“点”が多いほど細かい部分まで表現できるので、精細なきれいな画面になります。
一方、解像度を上げるということは表示面積を広くするのと同じことでもあるので、もともと点の数が少ない動画(低解像度)を面積だけ広げると、点と点の間が広くなってしまいます。
画面は粗くなってしまいますから、解像度を上げただけでは動画はきれいにならないということになります。
ではどうすればいいでしょうか。
動画映像の画面要素というのは、解像度だけではありません。
色具合や明るさ、コントラストなど、他にも重要な要素があります。
たとえば暗い画面を明るくしたり、明暗を変えてメリハリをつけたり、色調を少し変えてみたりすると、それだけで非常に見やすい画面になります。
さいわいスマホの画面は小さいので、解像度はそのままでも、画面にメリハリをつけることで動画の画質、見やすさを上げることができます。
今回はそんな映像補正のできるアプリを選び、それを使って実際に低解像度動画を見やすくする方法を紹介します。
FilmoraGo - 色調などの映像補正が可能な動画編集アプリ
Wondershare Software (H.K.) Co., Ltd.が提供する動画編集アプリですが、基本的な仕様は他の同系統の編集アプリとほとんど同じです。
トリミング、クロッピング、クリップ結合、BGM挿入などができる他、他の編集アプリにはあまり見られない、画面の明るさ、コントラスト、彩度、シャープネスなどの映像補正機能を持っています。
この機能をうまく使うと、解像度こそ上げられませんが、低解像度動画の画質をよくして、見やすい動画にできます。
実際にこの機能を使って、低・中解像度動画を見やすい動画にすることにチャレンジしてみましょう。
FilmoraGoの操作概要
端末内の編集したい動画を読み込むと(複数可)プレビュー画面とともに画面右に「機能ボタン」が縦に並んで表示されます。
上下にスワイプすると「編集」というボタンがあるのでこれをタップすると、画面下に編集のための各機能ボタンが並んで表示されます。
左右にスワイプすると、この中に「調整」というボタンがあります。
これが今回使用する「映像補正」のための機能ボタンで、今回はこれのみを使用します。
以下に実際の補正例を挙げながら結果を紹介していきますが、通常の動画より補正結果がわかりやすいので、対象にはアニメーション動画を選びました。
元動画の解像度は640x480Pです。
なお結果をわかりやすくするために、補正をあえて強くかけていますが、実際には強すぎると逆効果になることがあるので注意が必要です。
映像補正の基本
静止画にしろ動画にしろ、画像の補正には本来は基本的な手順があります。
しかし今回はあまり気にせずに、機能ボタンの左から順に補正を行ってみましょう。
ただし「シャープネス」については最後に行わないと、もしも画面の一部を拡大するような編集を行った場合には、シャープさが変わってしまうことがあります。
以下に紹介する画像はいずれも中段がオリジナル画像、上段が強処理、下段が低処理をした結果を示します。
また本稿の最後に、実際に適度な補正により動画の画質が見やすくなる例を示します。
明るさ(明度)の補正
「明るさ」ボタンをタップし、左のスライダーで明るさを調整します。
明るくしすぎれば画面は真っ白になってしまいますし、暗くしすぎれば真っ暗になってしまいます。
「オリジナル画面の暗い部分に何が描かれているかがわかる程度」を基準にするとよいでしょう。
例では補正の違いがわかるように、20%ほどの強弱を加えてみました。
調整が不要と思えるときは手を加えない方が無難です。
コントラストの補正
「コントラスト」ボタンをタップし、左のスライダーでコントラストを調整します。
コントラストは明るさの対比のことで、高いほど明暗がくっきりするので明瞭な映像になるのが一般的ですが、高すぎると画面がどぎつくなります。
ちょうど強い光が当たってまぶしいというような感じです。
逆にコントラストが低いとぼやけた感じになりますが、やわらかい光が当たっている感じとなって、画面もやわらかい印象になります。
コントラストは動画の画質を見やすいものにするときの重要な要素ですが、高すぎず低すぎずの調整がポイントです。
例では±20%の調整をしてみました。
彩度(色の鮮やかさ)の補正
「彩度」ボタンをタップし、左のスライダーで彩度を調整します。
彩度は「色の濃淡」に直接かかわるので、主観が作用しますが濃すぎるとやはり画面はどぎつくなります。
例は±20%の補正を示しますが、これ以上濃くすると各部の色のバランスが崩れてしまい、薄くするとせっかくのカラー動画の“奥行き感”がなくなってしまいます。
好みに負うところが大きいですが、ほどほどの調整にしましょう。
彩度を完全にゼロ(-100%)にすると「モノクロ」になります。
シャープネスの補正
「シャープ」ボタンをタップし、左のスライダーでシャープネスを調整します。
シャープネスは動画の画質の「精細感」に最も影響を与える補正です。
強くすると輪郭がくっきりしますが、強くしすぎると粗くギザギザになってしまいます。
特に元動画の解像度が低い場合にその影響が強く、くっきり感は出ても輪郭は粗いものになってしまいます。
「シャープネスがかかっているかな?」という程度にしておくのがコツです。
例では違いがわかりやすいように、あえて強めのシャープネスにしてあります。
逆にシャープネスが弱い場合は、画面がぼやけてしまうのがわかります。
色温度の補正
「色温度」ボタンをタップし、左のスライダーで色温度を調整します。
色温度というのは、K(ケルビン)という単位で表しますが、色温度が高いほど寒色系(青系)、低いほど暖色系(赤系)の色になります。
操作はスライダーを上げると色温度が下がり、スライダーを下げると色温度が上がるという、逆のイメージになっているので気をつけましょう。
今回はこの補正は行いませんでしたが、PCなどで使用しているディスプレイがこの調整のできないタイプの場合、有用になることがあります。
ケラレの補正
本アプリの場合、これは補正というより、映像画面の表現効果のようなものなので、今回は使用しません。
例だけを挙げておきます。
編集アプリの映像補正機能で、古い動画を見やすくてきれいな動画に変えよう!
動画は解像度(精細度)が変わらなくても、映像補正によって見やすくきれいな動画にできることがわかります。
解像度にこだわらなければ、明るさやコントラスト、彩度やシャープネスを調整することで、動画の画質は上げることができます。
映像美には主観が伴うのでこれがベストというものはありませんが、動画編集アプリの「映像補正機能」をうまく使って、見やすくきれいな動画を楽しんでみてはいかがでしょうか。