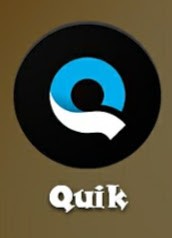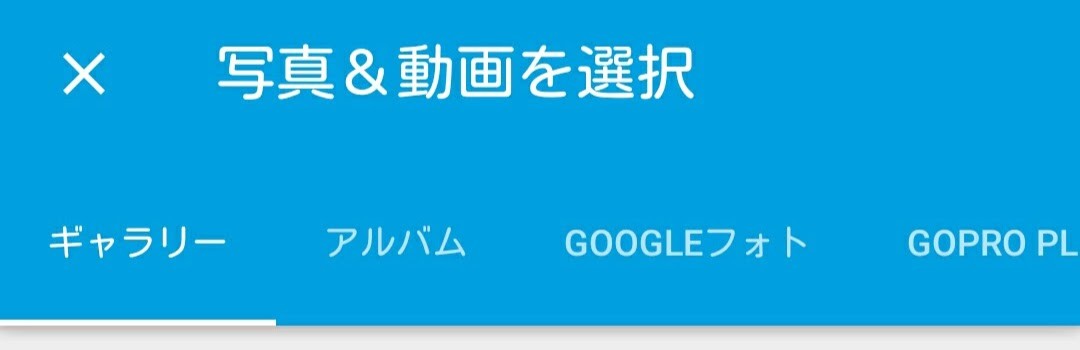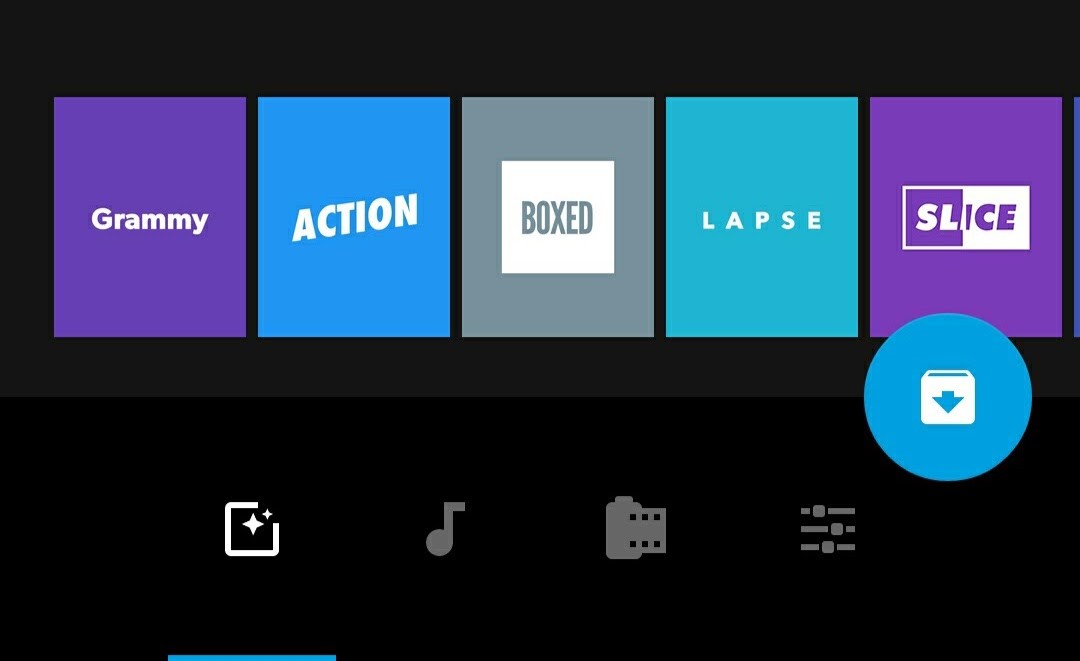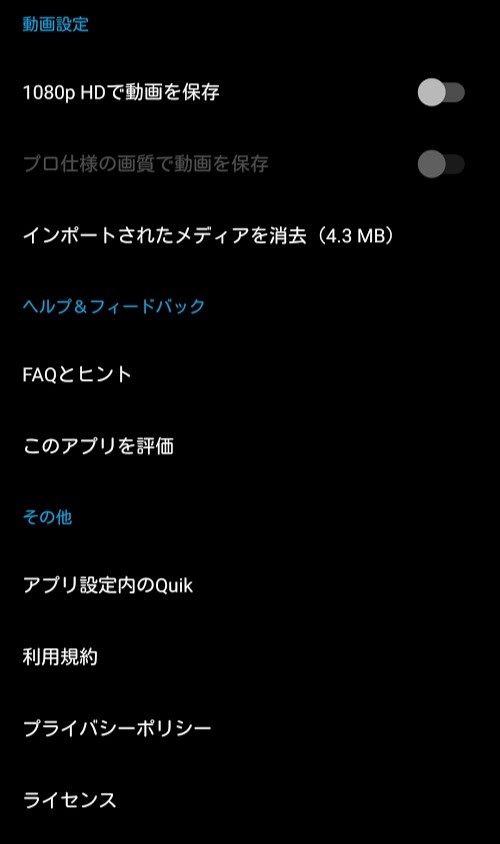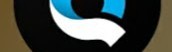
全画面表示にも対応!動画アプリ「Quik」の使い方
-
この記事をシェア
-
(筆者撮影)
皆さん、動画編集アプリってたくさんあるけど、どれが一番いいの?って思っていませんか。
動画アプリ「Quick」はどても使いやすくて、機能性もばっちりです。
また、今流行りのGoProとの相性もばっちりなので、GoProをお持ちの方にもおすすめです。
今回は、話題のアプリ「Quick」の豊富な機能や動画編集方法について紹介したいと思います。
まずは、写真や動画を選択
最初の作業としては、写真や動画を選択することになりますが、
「Quik」では様々な選択方法があります。
(筆者撮影)
スマホ内のアルバムから選択
もっともオーソドックスなやり方として、スマホ内の写真や動画から
素材の選択をすることです。お好みのデータを選択します。
データはいくつでも選ぶことができるので、作りたい動画の長さやイメージに合わせて
素材を決めていきましょう。
Googleフォトから選択
素材の選択はGoogleフォト内に保存されたデータからも選択することができます。
スマホの保存容量がいっぱいでクラウドに移したデータも動画素材として利用できるので
とっても便利ですね。
GoPro PLUSから選択
このアプリは冒頭でもお話ししたように、GoProとの相性が抜群にいいんです。
GoProで撮影した動画をWiFi使ってGoProが提供するクラウドでもあるGoPro PLUSにアップロードできます。
このアプリではそのGoPro PLUSに転送した動画も素材として利用することもできます。
動画を製作しよう
素材の選択が出来たら、次は動画の編集に移っていきます。
様々な機能が用意されているので、ご紹介したいと思います。
まずはタイトルイントロを追加
まずは動画のタイトルを入力します。
テキスト形式で好きな文字を入力できるので、日付や動画のタイトルが決まっている場合は
それを入力するのもいいですね。
動画のイメージをテンプレートから選択
(筆者撮影)
「Quik」では素材から動画をおまかせで編集してくれるのですが、
用意されているテンプレートが20個以上あります。
作成したい動画のイメージに合わせてテンプレートを選択しましょう。
どれを選択してもかっこいい動画に仕上がること間違いなしですので、いろいろ試してみましょう。
音楽を選択
動画のバックに流れる音楽を選択することができます。
アプリ内に用意されている楽曲だけでなく、自身のスマホに保存されている音楽からも
選択することができます。音楽によって動画のイメージはガラッと変わるので
作成したい動画のイメージに合わせて音楽を決めていきましょう。
細かな設定も可能
(筆者撮影)
動画を自分好みにカスタマイズするために様々な機能が用意されています。
上手く使いこなすことで動画のクオリティも向上していくので
是非試してみてください。
素材の回転
素材の向きを変えることができます。
スマホで撮影した動画や写真の向きが動画に合わないときはここで編集することができます。
焦点
素材のどこにフォーカスするかを決めることができます。
その焦点に向けてズームするようになるので、素材ごとにターゲットが決まっているときに
使用するとよりメッセージ性が強くなるのではないでしょうか。
再生時間
再生時間は素材の量によっても変わってきますが、ここでは動画の長さを調整することができます。
お好みの長さに設定してみましょう。
メディアの追加・削除
動画作成において、イメージの合わない素材についてはここで削除したり、
新たに素材を追加することもできます。
画面サイズの変更
画面サイズは正方形型とシネマ型に変更することができます。
スマホで全画面表示させたいときはシネマで作成して、横向きに表示させると
全画面表示になるのでぜひお試しください。
動画の保存
次に動画の保存方法についてご紹介します。
動画の保存は主に2パターン用意されています。
シェアリンクへのアップロード
一つ目は「Quik」のサーバーにアップロードして共有したい人たちでリンクをシェアするという方法です。
重たいデータを自分のスマホにダウンロードするのが嫌、という人にはお勧めの方法です。
シェアせずに保存
アップロードに抵抗がある方や、自分のスマホにデータを保存しておきたいという人は
シェアせずに保存することが可能です。
最後に
いかがでしたか。
簡単な作業で動画を編集、作成出来て、スマホの全画面表示にも対応しているという
優れもののアプリ「Quick」をぜひ一度お試ししてみてはいかがでしょうか。