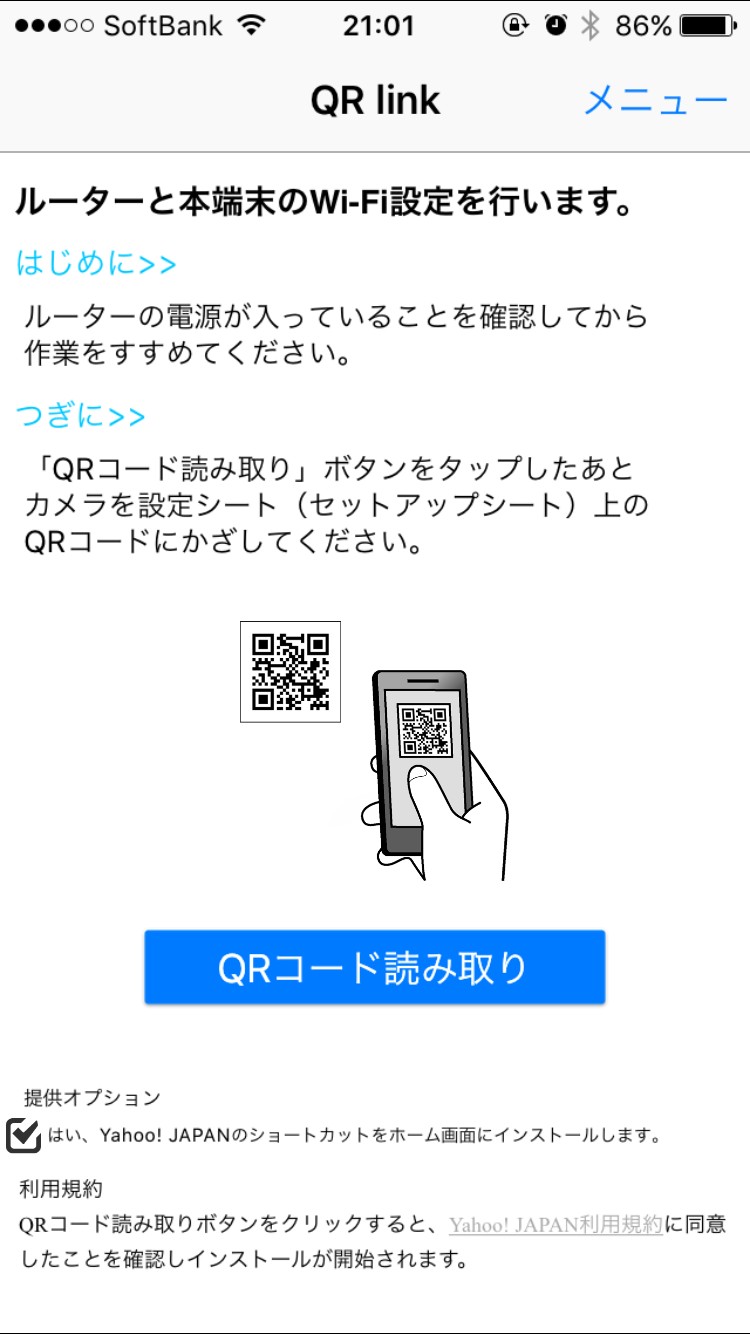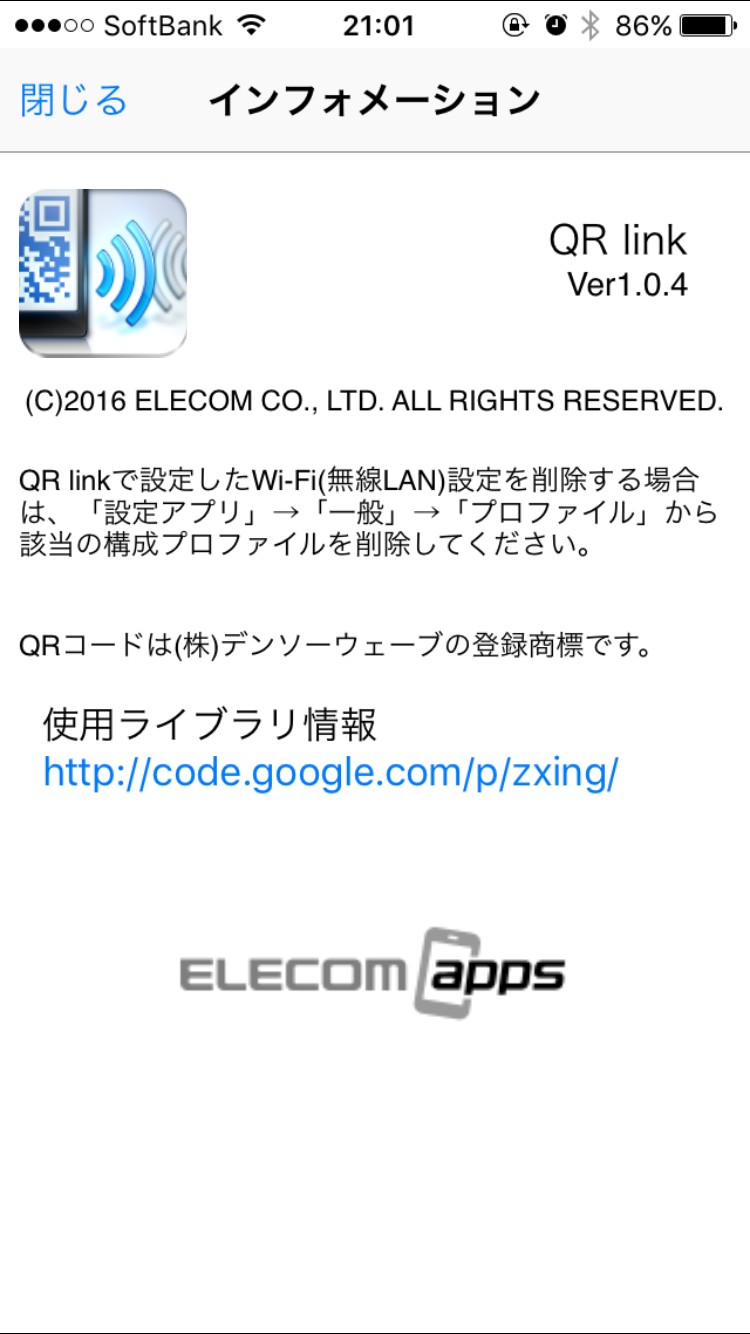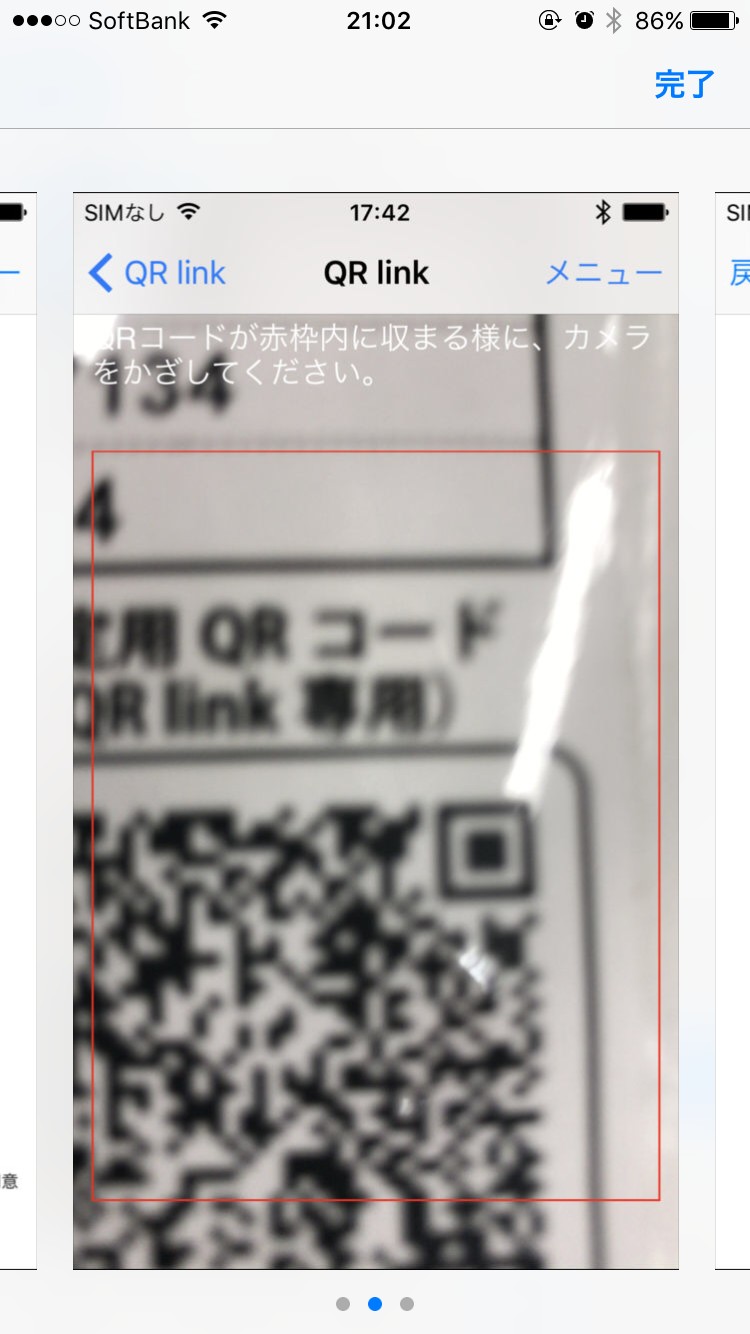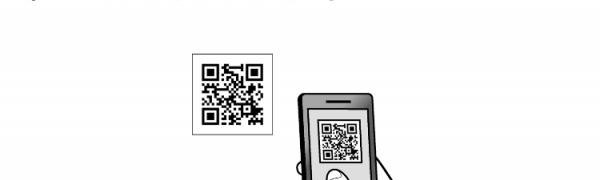
今、世の中は、インターネットで溢れています。パソコンはもちろん、携帯電話でもインターネットが使用できるようになりました。便利になった分、分からないことも多くあります。パソコンや携帯電話の初期設定は、説明書がないとできませんよね。説明書があっても、書いてあることが理解できず、サポートセンターに連絡したり、サポートセンターの人に来てもらう人もいることでしょう。そんな設定が簡単にできたら助かりますよね。実は、そんなアプリがあるんです。「QR link」というアプリです。
今回ご紹介する「QR link」は、ELECOMが配信するQRコードのアプリです。エレコムは、大阪に本社を置くコンピューター周辺機器メーカーです。コンピューター機器メーカー開発のアプリなので、ネットワーク接続には強いと思います。
では、このアプリはいったいどういうアプリなんでしょうか。特徴を見ていきましょう。
QR linkは、製品に同梱されたQRコードを使って、アプリ対応のエレコムのルーターとiphone、iPad等のwi-fi設定を簡単に行うアプリケーションです。面倒な暗号キー入力が不要になるので、誰でも簡単に無線LANに接続できます。
画像:著者撮影
画像:著者撮影
アプリを立ち上げると、ルーターと端末のwi-fi設定が始まります。
ルーターの電源が入っているかどうかの確認があり、QRコードの読み取りボタンを押しましょう。イラストでやり方の説明があるので、分かりやすいです。
画像:App Store
設定用QRコード(QR link 専用)と書いてあるQRコードを探します。QRコードが赤枠に収まるように撮影してください。正しく読みこむことができたら、次の画面に移行します。SSIDの設定が始まります。SSIDとは、無線LANのアクセスポイントの識別に用いられる文字列です。最大32文字までの英数字を設定することができます。端末とアクセスポイントのSSIDが一致する場合のみ、通信することができます。
iOS版とandroid版とでは少し手順が違います。
iOS版では、SSIDの設定画面で「次へ進む」を押したら、インストール画面になります。インストールボタンをクリックしましょう。インストール完了と表示されたら、それで設定は終了です。ホーム画面に戻り、インターネットを立ち上げます。ネット接続設定をします。認証画面が出て来たら、上下とも「admin」と入力してログインします。その後、自動で検証が始まります。しばらく待って、インターネットのページが開いたら設定完了です。
android版でも、同じSSIDの設定画面が表示されます。「次へ進む」ボタンを押しましょう。設定が完了すると「本製品の電源を入れてご利用ください」と表示されるので、閉じるボタンを押して終了します。その後は、iOS版と同様にインターネットを立ち上げ、ネット接続設定をします。同じく認証画面が出て来たら、上下とも「admin」と入力してログインしてください。自動で検証が始まり、インターネットにつながれば、終了です。
もしインターネットが見れない場合は、既にルーターがある環境も考えられます。その場合は、エレコムのルーターのACアダプタを抜き、「APモード」にしてから、再度ACアダプタを挿してください。ルーターの準備が出来たら、接続を試してみてください。詳しくはエレコムのHPに書いてあります。
いかがだったでしょうか?
今回ご紹介したアプリは、無料でダウンロードすることができますよ。ただ、このアプリを使用するうえで、注意事項があります。このアプリは、エレコム製の「QR link」に対応したルーターが必要です。対応するルーターは、エレコムのHPにて確認することができますよ。ぜひ、参考にしてくださいね。