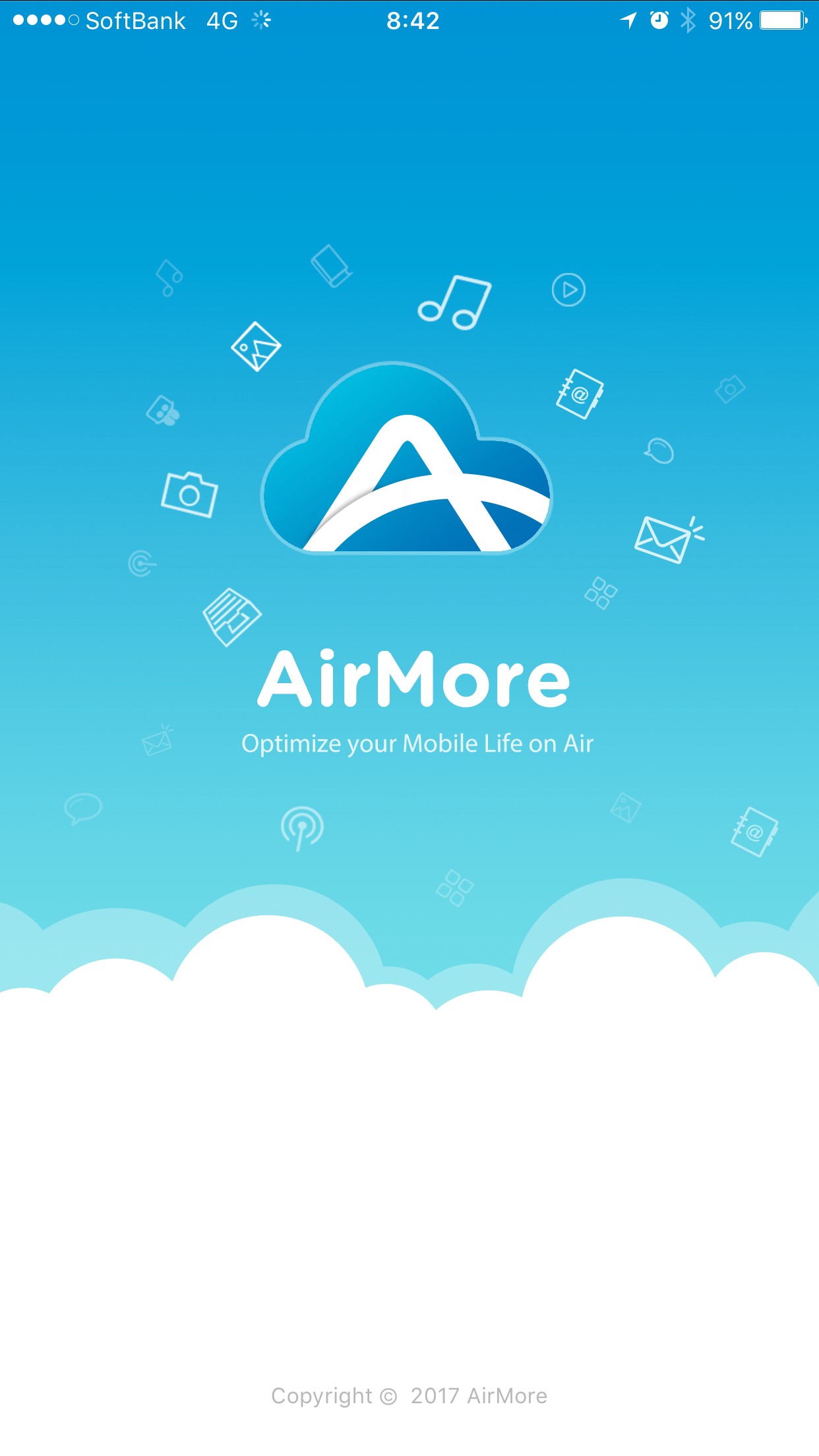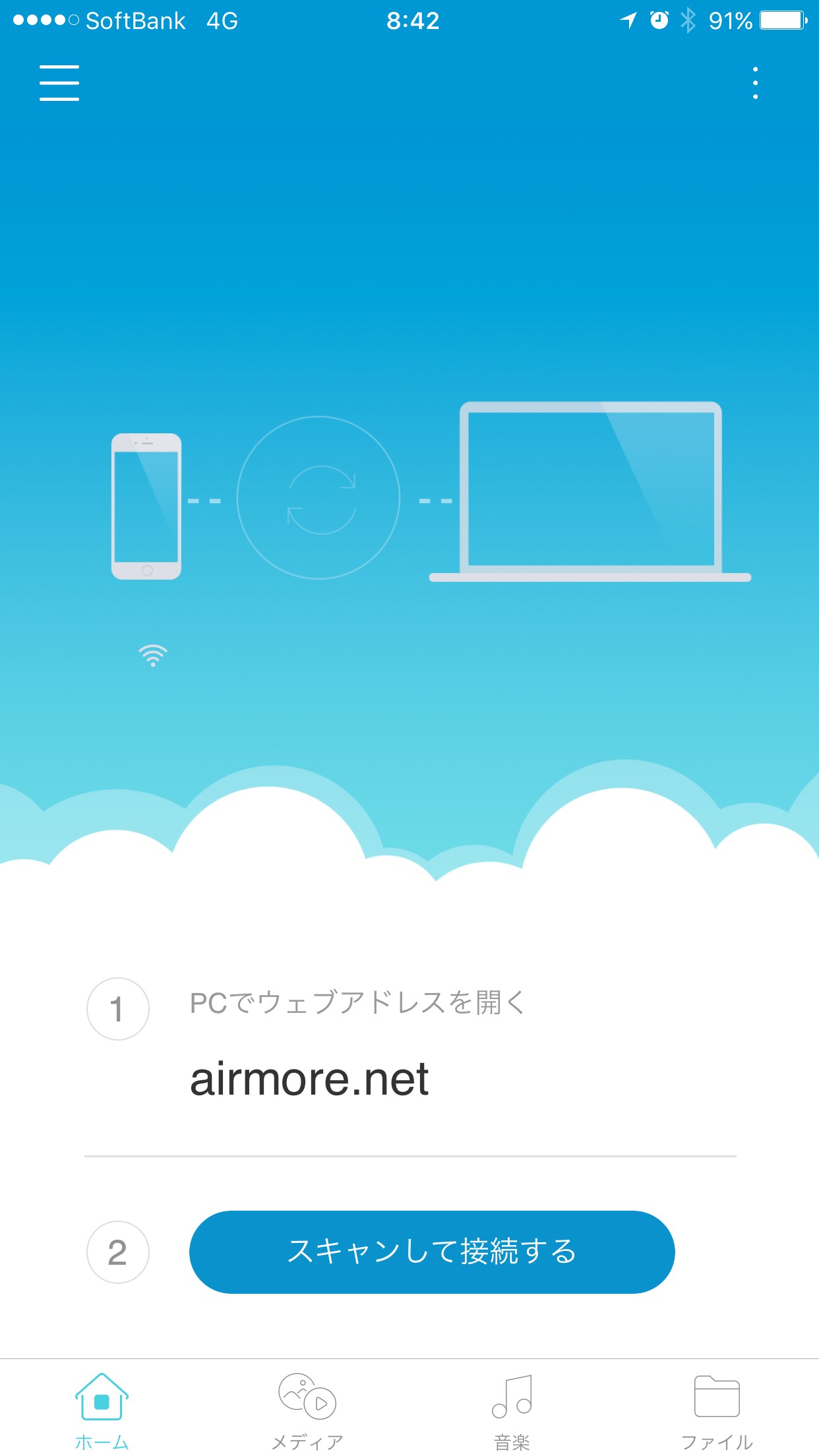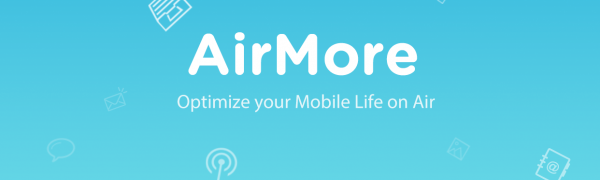
スマホの写真・動画をパソコンに転送『AirMore』のご紹介
-
この記事をシェア
-
■はじめに
今回紹介するのは、スマホの写真や動画を簡単にパソコンに転送できるアプリ「AirMore」です。
画像:筆者撮影
無線LAN環境さえあれば、簡単にパソコンへ写真や動画、ファイルをパソコンに転送できるアプリです。
今回はアプリからの接続方法およびパソコンへの転送方法を紹介していきます。
■アプリの接続
スマホからWindows10への接続方法を紹介します。
画像:筆者撮影
●接続準備
スマホおよびWindows10のパソコンを同一の無線LAN環境でネットワーク接続させます。
Chrome、FireFox、Safariのいずれかのブラウザで「airmore.net」をアドレスバーに入力しアクセスします。
●スマホからの接続
パソコンのブラウザ上にQRコードが表示されるので、アプリのホーム画面にある「スキャンして接続」をタップし、でてきたQRコードスキャナーでQRコードを読み込ませれば接続完了です。
画像:筆者撮影
●切断方法
アプリのホーム画面にある「接続を切断する」をタップすることで接続を終了できます。
●パソコンからの接続
ブラウザでQRコードが表示されている画面の右上にある「レーダー」をクリックすると、近くのスマホがレーダーに探知されます。
スマホのアイコンをタップすると、パソコンでは「許可を申請中ですが、携帯電話で「許可」を押してください。」のメッセージが表示されます。
スマホ側で「許可」をタップすると接続ができます。
■アプリからできること
本アプリからは、端末内のメディアや音楽、ファイルの整理(削除)ができます。
●メディア
アプリのホーム画面下にある「メディア」をタップすることでメディア画面が開きます。
メディア画面では、以下のカテゴリーでリスト化されたコンテンツを選択し、画面右下の削除アイコンで削除することができます。
「写真」 … カメラコントロール内の写真が新しい順に上から表示されます。
「アルバム」… カメラコントロール内のアルバムが、アルバムごとに表示されます。
「動画」 … カメラコントロール内の写真が新しい順に上から表示されます。
画面右上の「選択」をタップすることで、コンテンツの選択モードになります。
選択モード中に画面右上の「全選択」をタップすることで、リスト内の全コンテンツが選択できます。まとめて削除したい場合には便利です。
●音楽
アプリのホーム画面下にある「音楽」をタップすることで音楽画面が開きます。
音楽画面では、「全ての曲」と「お気に入り」の2つのカテゴリーに分類されています。
楽曲を選択すると、再生画面が開き楽曲の再生が始まります。
画像:筆者撮影
再生画面では以下の操作が行えます。
・お気に入り登録
・前の楽曲
・次の楽曲
・一時停止
・リピート/ランダム設定
●ファイル
アプリのホーム画面下にある「ファイル」をタップすることでファイル画面が開きます。
ファイル画面では以下にカテゴリー分けされたファイルの削除が行えます。
PDF/TXT/PPT/Word/Excel/ZIP
■パソコンからできること
アプリと接続したパソコンでは、端末内のメディアや音楽、ファイルの削除ができることに加え、端末への転送や端末からの転送が行えます。
端末内の整理をしたい場合は、パソコンのブラウザ上でファイルを選択し、エクスポートでパソコンに転送後、端末内のファイルを削除することで簡単に行えます。
なお、パソコンからでも端末内の動画や音楽の再生、写真の確認が行えます。
■さいごに
端末の空き容量不足が気になる方に、整理の助けになること間違いなしです。
使用するにはスマホの他に、ネットワーク接続されたパソコンが必要になりますが、お持ちの方は早速使ってみてはいかがでしょうか。